Cloud Service
Hardwarelösungen
n
Backup und Archivierung
Internet-Sicherheit
Netzwerktechnik
w
Kommunikation
Softwarelösungen
Infos zur DSGVO
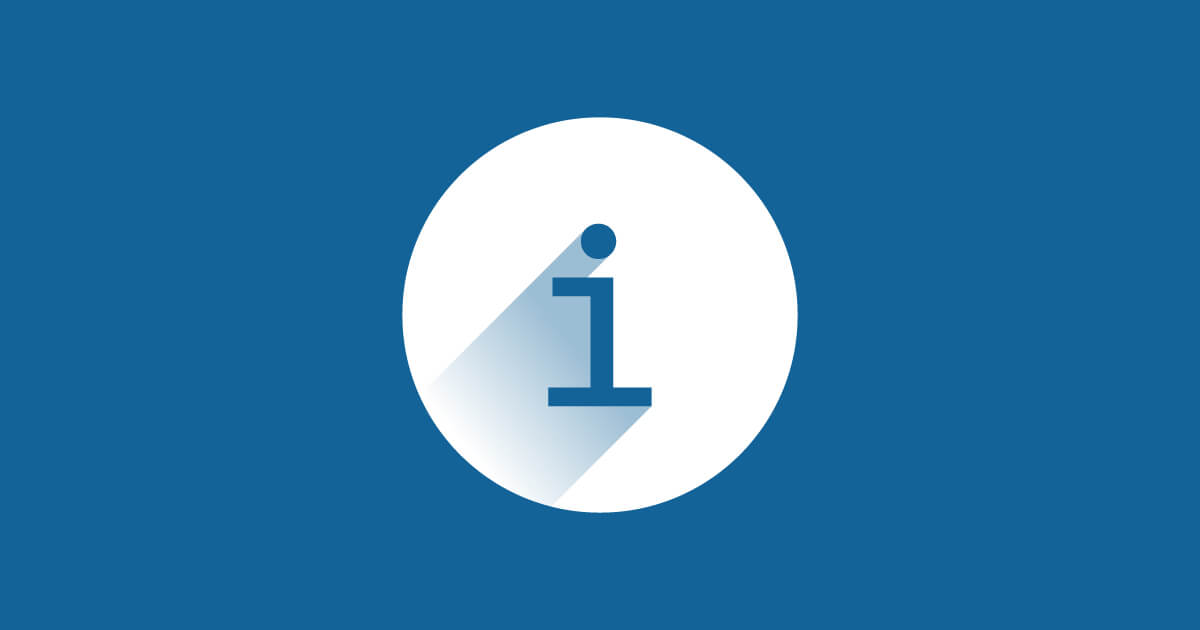
Die Autostartfunktion von Windows bietet Vor- und Nachteile: Einerseits hat man seine wichtigsten Programme sofort zu Hand, sobald man den PC hochfährt. Andererseits schleichen sich mit der Installation mancher Programme auch die ein oder anderen Leistungsfresser ein, die das Hochfahren verlangsamen können. Wir zeigen, wie Sie den Windows Autostart anpassen können.
Dafür gehen Sie zunächst in die Windows-Einstellungen, indem Sie im Suchfeld der Taskleiste “Einstellungen” eingeben und das entsprechende Ergebnis auswählen. Dann navigieren Sie zu Apps → Autostart. Hier finden Sie alle Apps, die momentan beim Booten des PCs gestartet werden. Durch einen einfachen Klick auf den Schalter neben der jeweiligen App können Sie das Ausführen beim Systemstart deaktivieren. Eine kleine Notiz gibt zudem bei jeder Anwendung an, wie stark sich ihr Autostart auf die Leistung des PCs beim Hochfahren auswirkt.
Eine ähnliche Ansicht mit den gleichen Funktionen finden Sie auch im Windows Taskmanager unter dem Reiter “Autostart”. Den Windows Taskmanager rufen Sie mit der Tastenkombination [Strg+Shift+Esc] auf.
Um dem Autostart selbst Programme hinzuzufügen, müssen Sie zuerst zum entsprechenden Ordner navigieren. Dafür drücken Sie die Tastenkombination [Win+R], wodurch sich das Fenster “Ausführen” öffnet. Hier geben Sie den Befehl
shell:startup
ein und bestätigen mit “OK”. Danach öffnet sich der Autostart-Ordner. Hier können Sie nun alle Programme und Dateien einfügen, die Sie beim Start von Windows ausführen wollen.
Wichtig: Fügen Sie keine Kopien der .exe-Dateien in den Autostart-Ordner ein, sondern nur Verknüpfungen. Um eine Verknüpfung einer .exe-Datei zu erstellen, machen Sie einen Rechtsklick auf die Datei, und wählen Sie unter “Senden an” die Option “Desktop (Verknüpfung erstellen)”. Anschließend finden Sie die erstellte Verknüpfung auf dem Desktop und können sie in den Autostart-Ordner verschieben.
Wenn Sie fertig sind, starten Sie den PC neu, um die Funktionstüchtigkeit zu prüfen.
Abonnieren Sie unseren E-Mail-Newsletter, um interessante und hilfreiche Beiträge zu Themen rund um IT-Technik, Webdesign und Digitalisierung zu erhalten. Außerdem erhalten Sie wichtige Infos zu aktuellen Sicherheitslücken und wie Sie diese schnellstmöglich beheben können.