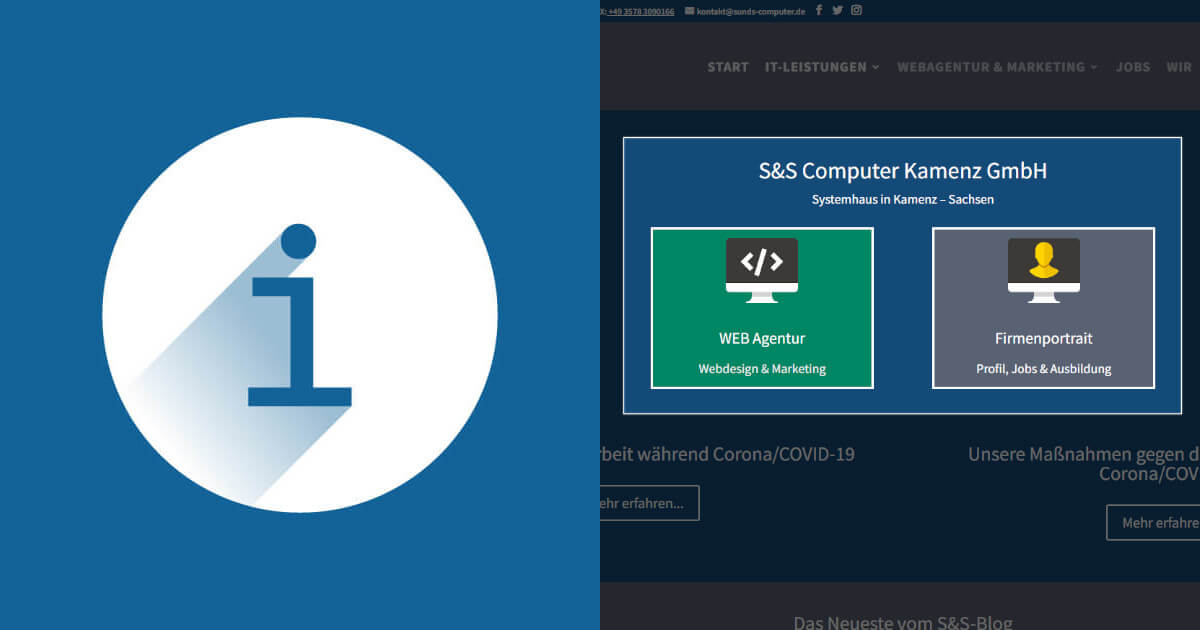Ein Screenshot (dt.Bildschirmfoto) ist eine Momentaufnahme des Monitors. Er kann nützlich sein, um z.B. einen bestimmten Zustand auf dem PC später nachvollziehen zu können, jemandem Anleitung für ein Problem zu geben oder über ein Problem zu unterrichten.
Wenn Sie unter den aktuellen Windows-Versionen 10 und 11 einen Screenshot erstellen wollen, gibt es verschiedene Wege:
Variante 1: Screenshot als Datei oder in Zwischenablage
Mit der Tastenkombination [Windows+Druck] können Sie einen Screenshot von allen Bildschirmen gleichzeitig erstellen. Er wird sowohl in der Zwischenablage als auch als PNG-Datei gespeichert. Diese finden Sie im Ordner C:\\Benutzer \\*Benutzername*\\Bilder.
Wenn Sie den Screenshot direkt in z.B. in einer Textdatei oder einem anderen kompatiblen Programm verwenden wollen, können Sie das mit der Tastenkombination [Strg+V] oder über Bearbeiten → Einfügen.
Wenn Sie nur die Druck-Taste drücken, wird der Screenshot nur in der Zwischenablage abgelegt und keine Datei erstellt. Mit [Alt+Druck] passiert das Gleiche, jedoch wird nur ein Screenshot vom gerade verwendeten Fenster gemacht.
Variante 2: Screenshot mit Ausschneiden und Skizzieren
Mehr Möglichkeiten, den Screenshot zu be- und verarbeiten, bekommt man mit dem Windows-Tool “Ausschneiden und Skizzieren”, welches das altbekannte Snipping Tool ersetzen soll.
Sie rufen Ausschneiden und Skizzieren mit der Tastenkombination [Windows+Shift+S] oder über die Suchfunktion in der Taskleiste auf. Wenn Sie einen Screenshot erstellen, haben Sie nun die Wahl zwischen verschiedenen Modi:
Rechteckiges Ausschneiden
Hiermit können Sie mit der Maus einen Rahmen um den Teil des Bildschirms ziehen, den Sie speichern wollen.
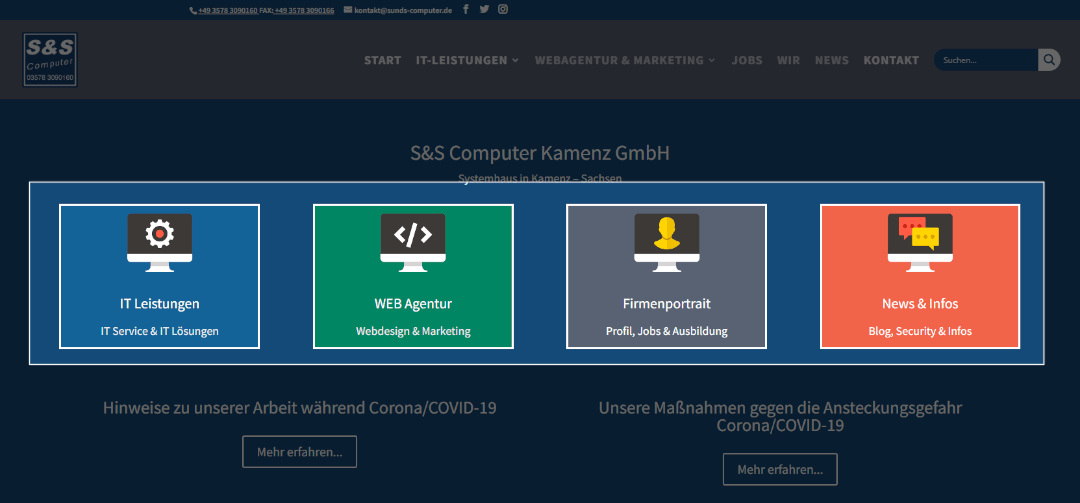
Freies Ausschneiden
Dieser Modus ermöglich es, einen Ausschnitt egal welcher Form zu wählen. Der Mauszeiger verhält sich bei gedrückter Maustaste wie eine Schere.
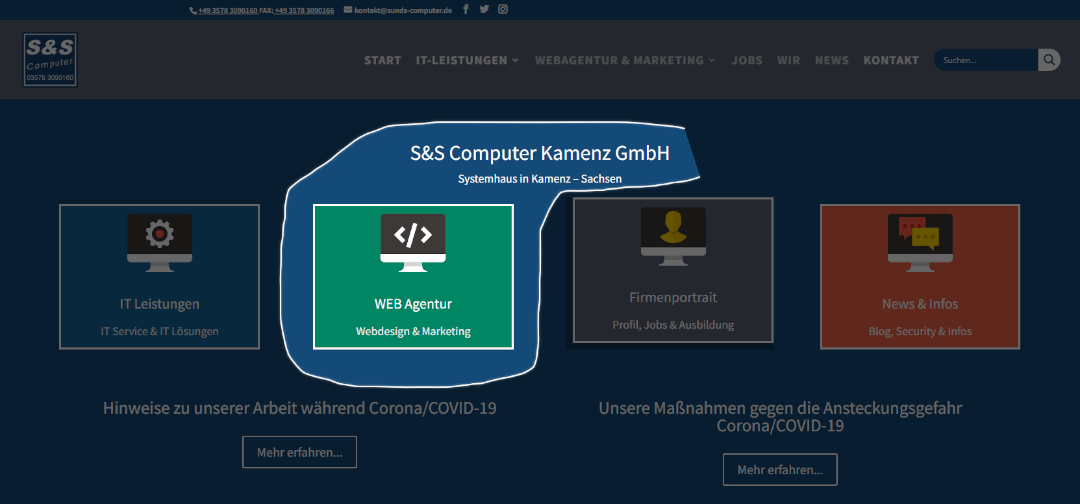
Fenster ausschneiden
In diesem Modus können Sie ein bestimmtes geöffnetes Fenster als Screenshot speichern. Wenn Sie mit der Maus über geöffnetes Fenster fahren, wird es hervorgehoben und bei Klick gespeichert.
→ Entspricht [Alt+Druck]
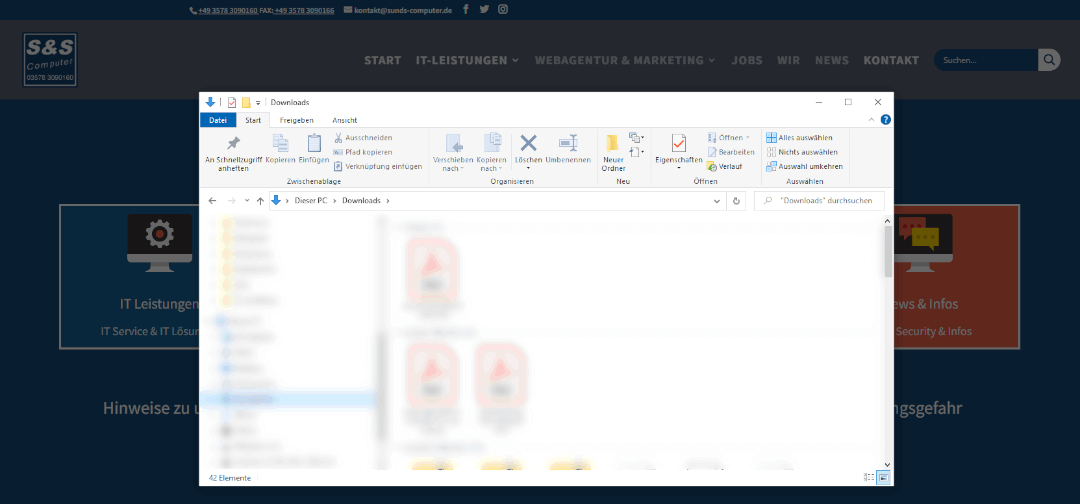
Vollbild ausschneiden
Damit erstellen Sie ebenfalls einen Screenshot von allen Bildschirmen.
→ Entspricht [Druck]
Bearbeitung in Ausschneiden und Skizzieren
Wenn Sie nach dem Erstellen des Screenshots auf das Popup-Fenster am rechten unteren Bildrand klicken, können Sie ihn Bearbeiten und Speichern. Zum Bearbeiten stehen Ihnen Werkzeuge wie Stifte, Textmarker, Radierer, Lineal und das Zuschnittswerkzeug. Anschließend können Sie die Bilddatei an einem Ort Ihrer Wahl speichern, drucken oder anderweitig verarbeiten.